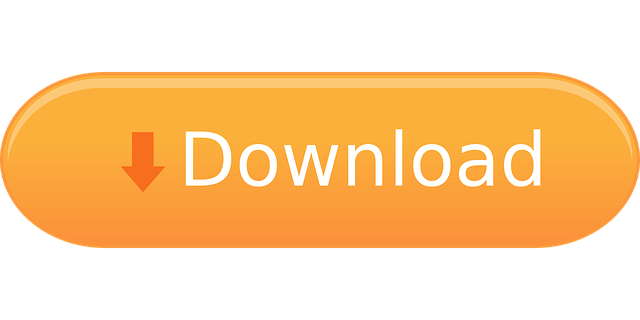- Best Mac Video Editing Software For Youtube
- Editing Software For Youtube
- Free Video Editor Mac
- Best Mac Software For Drone Video Editing
Verdict: Openshot is an open source Mac video editing software. It may remind iMovie with its easy to use drag-and-drop interface. However, Openshot contains more features than iMovie, including an unlimited number of layers and sound mixing. This free video editor for Mac offers a good balance between advanced features and a simple interface. InVideo Online Video Editor is our top pick in the list of best video editing software available for Mac today. The online video editor by InVideo gives you the ability and flexibility to create.
YouTube, serving as one of the biggest social platforms around the world, has made editing videos the latest trend among all generations. Because of that, the demand for a useful free YouTube video editor on various devices is stirred up as well. In this post, I will recommend 6 best free YouTube video editing software on Windows, Mac, and online.
Main Content in this Post
Not to mention, it also has green-screen effects and supports 4K video although it still needs to provide support for 360-degree video. With a great interface, easy-to-use designs and theme options, the iMovie program is the best entry-level video editing software for Mac users. The BEST video editing software for Mac in 2020! Here's our review of the leading options, and our top picks for both free and paid Mac Video Editors right n.
Part 1. Recommended 2 Best Free YouTube Video Editing Software on Windows
If you are the one who prefers editing YouTube videos with Windows computers. Here, I would like to recommend 2 easy and useful video editors.
1. EaseUS Video Editor
Applies to: Windows 10/8.1/8/7
EaseUS Video Editor is an all-in-one software that enjoys a pinch of features, like trimming, cutting, splitting, merging, rotating videos. And you can crop image size, mix video clips and add filter to video. It works on all Windows operating systems and even supports users to edit and export videos for free.
You can enhance your YouTube videos using this amazing video editor. Now, download it for free and have a try!
Features
- Free and easy to use for beginners
- A cool YouTube video converter as well
- Support color grading with 40+ filters, 50+ transitions, and 30+ overlays
- 40+ text templates with aminations and stylish fonts
- 100+ music backgrounds, sound effects, and 60+ elements
- Support multi-track editing
- Support to upload videos to YouTube and other platforms directly

How to Create YouTube Video and Upload to YouTube with EaseUS Video Editor:
# 1. Create A YouTube Video
Step 1. Import Target Files
Launch EaseUS Video Editor, select a desired aspect ratio on the main screen: 9:16, 16:9, or 4:3.
Import target files like GoPro shots, game screenshots, photos, music, etc. by clicking 'Import' or dragging it into EaseUS Video Editor.
Step 2. Add Files to Projects
Right-click on the imported files one by one and select 'Add to project'.
Step 3. Add Effects and Edit Video
EaseUS Video Editor contains many visual effects, such as Text templets, Filters, Overlays, Transitions, Animation Elements, and Background Music, etc. to help you create a magic video.
To add them, you need to download these effects in advance. Then select video project, right-click downloaded effects and select 'Add to Project'.
- Text: You can input and add words to your video as Opener, Title, Subtitle.
- Filter: Beautify your videos with up to 49 filters.
- Overlay: Personalize your video with over 30 frames.
- Transitions: Add visual effect to your video between clips, transiting naturally.
- Elements: Add animated elements to video, making it more interesting.
- Music: Over 100 background music templates, satisfy your diversified needs.
You may use the timeline and drag them to re-place them to the desired position. Timeline with the tool menu can help you edit, split, delete, crop, zoom, freeze frame, set duration, record voice over, convert speech to text, or vice versa in a video.
Step 4. Export Video
When you finish editing the video, click 'Export' on the top menu bar, select the desired format for your video, rename it, browse a safe location and click 'Export' to save it on your PC.
# 2. Upload Video to YouTube
After creating the video, you may continue with the following steps to upload the video to YouTube:
Step 1. Export Video to Video Platform
On the exporting window of EaseUS Video Editor, select 'Video platform' and choose the desired platform you would like to export and upload the video to.
Browse a location on your computer to save the exported video.
Step 2. Adjust Quality, Video, and Audio
Back to the future the game for mac. Click the Settings icon and you can adjust the video quality, video and audio specifications to improve the video quality, click 'OK' to confirm.
Step 3. Export and Upload Video to Video Platform
Click 'Export' and wait for the process to finish.
An upload window will pop up in your browser, click 'SELECT FILE' or 'UPLOAD' to upload the video to your video platform immediately.
2. HitFilm Express
Applies to: Windows and Mac
HitFilm Express is a free video editing software with VFX tools to support beginners or YouTubers to create content, films or videos. With this tool, you can edit your YouTube video by cutting and trimming. You can add text to video and more other enhancement.
Pros
- Free
- Support both Windows and Mac operating systems
- It offers free templates
Cons
- Steep learning curve
Part 2. Free and Simple YouTube Video Editing Software on Mac
In this part, I will recommend 2 free YouTube video editors that are compatible with macOS. Each of them has its pros and cons. Let's start now!
1. iMovie
Applies to: Mac
iMovie enables users to crop, trim, and arrange video clips in multiple ways. It also allows users to browse the video library and share beautiful moments, creating videos cross-platform (between iPhone, iPad, and Mac). This tool is a good choice for beginners to edit YouTube videos.
Pros
- 100% Free
- Support to browse and share video instantly
- Support 29 trailer templates, customize video logs, names, etc.
- Support to create and edit 4K and HD videos
- Also available on iPhone
Cons
- Only for macOS
- Importing formats limited
- Lack of professional effects
2. Shotcut
Applies to: Mac, Windows and Linux
Shotcut is a free, open-source, and cross-platform video editing software for Windows, Mac, and Linux. Although a simple video editing software for YouTube, Shotcut is an ideal alternative software for Windows Movie Maker with its powerful features.
Pros
- Support the latest audio and video format
- Support multiple types of image formats
- Customizable audio features
- Support plenty of video effects and filters
Cons
- Doesn't support the latest Windows 10/8 and latest macOS
Part 3. Online YouTube Video Editors for Free
Some people may dislike downloading third-party software on their devices. Therefore, I will recommend 2 online video editors in this part to help you edit videos easily and quickly.
1. Clipchamp
Clipchamp is s popular online video editor with various editing features. You can trim and cut, split and merge, rotate, and add effects for your YouTube videos. You are allowed to add text and transitions to your videos as well.
Pros
- Edit video online without download any software
- Various video features
- Free to use
- Share edited videos to Google Drive, Facebook, etc.
Cons
- Low-quality fo export videos when using its free version
2. Clideo
Another recommended online video editing tool is named Clideo. It is also a free and open-source YouTbe video editing software that allows users to compress, resize, crop, merge videos and add subtitles to your YouTube videos.
Pros
- Online tools so that you do not need to sign in
- The interface is clear and easy
- Support almost every audio and video file format
Cons
- Features are limited in its free version
Part 4. Choose a Suitable YouTube Video Editor
Tons of video editing software can be found on the market, and which one fits your needs most? Some people may need to find the most professional video editing software for their jobs, and some of them may need an easy-to-use one. Here, I present a table for you including the most popular YouTube video editing software and their features. Compare them and choose your favorite one.
| No. | Video Editor | Suitable for | Supported Systems |
| 1 | EaseUS Video Editor | Beginners | Windows 10/8.1/8/7 |
| 2 | HitFilm Express | Beginners | Windows |
| 3 | iMovie | Beginners | Mac |
| 4 | Shotcut | Beginners | Mac, Windows and Linux |
| 5 | Adobe Premiere Pro | Professionals | Mac and Windows |
| 6 | Apple Final Cut Pro X | Professionals | Mac |
| 7 | Blender | Professionals | Mac, Windows and Linux |
| 8 | Clideo | Beginners | Online |
| 9 | Clipchamp | Beginners | Online |
Conclusion
In this article, I recommend several free YouTube video editing software with different features. For beginners, iMovie and Shotcut are ideal choices. If you prefer to share personal happy moments on YouTube with a simple filter and transition effects, EaseUS Video Editor is your best choice. Now, download it and enhance your YouTube videos!
Now that you have taken excellent aerial shots of, for example, the snow-capped mountain peaks, it is time to edit the DJI drone footage and share it over social media. This is exactly where a DJI video editing software can come to your rescue by transforming the captured frames into pure magic. This article rounds up the best 5 video editors in 2020 for you to enhance the action camera videos. We break down the issue by answering these questions:
- 1. Does DJI Have a Video Editor?
- 2. Edit DJI Video on PC vs on Mobile, What's In for Us?
- 3. What Are the Top 5 Video Editing Software for DJI Drone Videos?
- 4. How to Edit DJI Video Footages Easily on Windows/Mac?
- 5. DJI Video Edting Tips: What to Do with Drone Videos
Does DJI Have a Video Editor?
Yes, DJI users mostly bank on its default application, DJI GO 4 for shooting, editing and sharing videos on their mobile devices. But it doesn't have any PC version. It could be increasingly difficult for people who prefer to edit video on a bigger screen with more functions.
Edit DJI Video on PC vs on Mobile, What's In for Us?
DJI GO 4 app runs on a mobile, and it is a nice choice to edit drone videos on-the-go. That said, there are some pitfalls that could make your mobile editing a nightmare:
• DJI videos are saved in cached versions in the DJI GO app. Thus, if you wish to edit and save it at high definition, i.e., better image quality, you will have to download its copy from the SD card of your drone to the computer. Then why not proceed to edit on PC with more flexibility?
• Working on a PC also makes things seem easier as you get to operate on a wider interface where everything can be navigated to without having to break any sweat.
• Smartphones usually are not equipped with adequate memory which is necessary for saving large 4K DJI footages.
• Action camera and drones use highly compressed codec to store video files, by so doing, they are able to capture videos at 1080p/4k and higher resolutions while keeping the file size small. However, decoding the highly compressed codec requires more computing power, and may cause problems such as iPhone overheating or app crashing.
Every now and then, you will find yourself search for the best DJI video editing software on Windows or Mac, and all the above annoyance would gone for good with the right tool.
The Top 5 Video Editing Software for DJI Drone Videos
#1. VideoProc [Fastest and Easiest for Processing 4K HEVC DJI Videos]

What are the challenges you will be meeting in DJI video editing? We notice there are complaining such as: software too complex to learn, not enough format support, low-spec computer stutters and freezes during editing, or it takes forever to export a short video.
All your headache ends with VideoProc. This lightweight video processing software can help you to cut videos without learning curve, with nice filters, advanced stabilization algorithm, and powerful GPU acceleration for fast rendering and exporting.
Key Features:
• Process 1080p, 4k, 8k videos without glitches or high CPU usage
• Speed up or slow down drone videos to highlight a moment
• Convert highly compressed DJI video format to editing-friendly codec
• Stabilize video with advanced deshake algorithm
• Cut videos, add filters, adjust brightness, color, add subtitles, etc.
#2. Adobe Premiere Pro [Best for Backing Up HEVC DJI Videos Data through Adobe Creative Cloud]
This industry-leading video editing software can serve you well while trying to edit the footages captured through your DJI Drone. It can be used as a DJI drone video editor that is powered to the core by Adobe Sensei which helps in crafting polished footages having a professional appeal.
Features:
• Has the ability of exporting videos in a variety of formats.
• All the data gets backed up automatically in Apple Cloud.
• Comes with enhanced tracking as well as masking capabilities.
• Footages can be edited in all formats ranging from 8K to virtual reality.
#3. Cyberlink Power Director [Best Choice for 360-Degree Drone Camera Users]
If you have a 360-degree drone camera, then you are bound to feel benefitted from using the Cyberlink Power Director. This versatile tool can proceed with synchronized editing of footages captured using multiple cameras. You can use it as a DJI drone video editing software.
Features:
• Vector shapes can be both applied and edited using precise keyframe controls and auto-fit text.
• Motion graphic elements can be merged with the titles of videos to impart a stylish look.
• 18 transition effects can add a professional touch to your captured footages.
• Supports multi-GPU acceleration and OpenCL for editing 4K clips as well as videos without succumbing to system lag.
#4. Davinci Resolve [Free Choice for Easing Out the Post-Production Process]
This software has gained a lot of popularity amongst professional video editors who make use of the same in free post-production process. A unique thing about Davinci Resolve is that it can handle parallel engines for enhancing the color grading process as well as quality.
Features:
• Supports real-time video editing in 2K resolution.
• Offers powerful new features like speed wrap, facial recognition etc.
• Both effects and grades can be applied to clips.
• End projects can be directly uploaded to Vimeo and YouTube.
#5. iMovie [Built-in Mac Tool for Amateur Users]
This tool comes built-in to every Mac system and even features an easy learning curve making it ideal for amateur users. iMovie can serve you well if you wish to undertake basic editing work on footages. It features an intuitive design and simple accompanying instructions which can enhance your knowledge about the same.
Features:
• Can be used on your iPhone and iPad apart from Mac laptops or PCs.
• Support 4K video editing without suffering quality loss.
• Animated titles and credits can be added to the footages from the dozens of available styles.
• 10 high fidelity video filters can impart a professional look to your movie.
How to Edit DJI Video Footages Easily on Windows/Mac?
It becomes extremely easy to transcode, tweak and adjust (4K/large) videos captured using DJI cameras through VideoProc. Once you have added the video, you will be presented with an array of options which can guide you through the processing part. This also holds true for amateur users who are trying our video processing for the very first time.
1. Convert: You can convert videos by first importing the source video and next selecting the target format before the transcoding process.
2. Cut: You can cut or trim DJI videos by selecting the tool from the Edit toolbar and specifying the position by dragging the dual green knobs.
3. Split: Choose the Split option from the Toolbox and select the parts you wish to keep by moving the dual green knobs.
4. Stabilize/Deshake: DJI's in-camera stabilization won't work in certain resolutions, and that's where post-production comes to your aid. Videos can be stabilized by selecting the Deshake option from the Toolbox and trimming the shaky segments by moving the green cursors.
5. Reduce Noise: Drone audio noise can be reduced or removed by selecting the Denoise option from the Toolbox tab and making your selection by moving the green cursors.
6. Merge: Videos can be merged by first loading your preferred clips and clicking on the Merge button appearing on the main interface.
7. Remove Fisheye: Clicking on the Fisheye option from the Toolbox tab can provide you with access to lens correction controls. You can trim the segments having fisheye effect by simply moving the green cursors.
8. Adjust Speed: The feature of playback speed adjusting is somewhat hidden in the DJI video editor. Click any option on the Toobbox of VideoProc, switch to the first option – Audio & Video, glide left or right the control bar and adjust the playback speed from 0.10x to 16x.
Best Mac Video Editing Software For Youtube
The Level-3 Hardware Acceleration Technology helps VideoProc in processing videos 47 times faster than its peer tools. All of this is done by diminishing CPU usage for enhancing the longevity of your computer.
DJI Video Edting Tips: What to Do with Drone Videos
• Split/Cut: remove any unwanted clips, such as crash from the last flight.
• Correct color/brightness: keep the frames protected from under or over exposure which becomes extremely necessary when the sun is around.
• Stabilize shaky video: remove all signs of shakiness from the captured frames.
• Change speed: creates slow-mo as well as time-lapse videos which are currently in rage amongst media professionals.

How to Create YouTube Video and Upload to YouTube with EaseUS Video Editor:
# 1. Create A YouTube Video
Step 1. Import Target Files
Launch EaseUS Video Editor, select a desired aspect ratio on the main screen: 9:16, 16:9, or 4:3.
Import target files like GoPro shots, game screenshots, photos, music, etc. by clicking 'Import' or dragging it into EaseUS Video Editor.
Step 2. Add Files to Projects
Right-click on the imported files one by one and select 'Add to project'.
Step 3. Add Effects and Edit Video
EaseUS Video Editor contains many visual effects, such as Text templets, Filters, Overlays, Transitions, Animation Elements, and Background Music, etc. to help you create a magic video.
To add them, you need to download these effects in advance. Then select video project, right-click downloaded effects and select 'Add to Project'.
- Text: You can input and add words to your video as Opener, Title, Subtitle.
- Filter: Beautify your videos with up to 49 filters.
- Overlay: Personalize your video with over 30 frames.
- Transitions: Add visual effect to your video between clips, transiting naturally.
- Elements: Add animated elements to video, making it more interesting.
- Music: Over 100 background music templates, satisfy your diversified needs.
You may use the timeline and drag them to re-place them to the desired position. Timeline with the tool menu can help you edit, split, delete, crop, zoom, freeze frame, set duration, record voice over, convert speech to text, or vice versa in a video.
Step 4. Export Video
When you finish editing the video, click 'Export' on the top menu bar, select the desired format for your video, rename it, browse a safe location and click 'Export' to save it on your PC.
# 2. Upload Video to YouTube
After creating the video, you may continue with the following steps to upload the video to YouTube:
Step 1. Export Video to Video Platform
On the exporting window of EaseUS Video Editor, select 'Video platform' and choose the desired platform you would like to export and upload the video to.
Browse a location on your computer to save the exported video.
Step 2. Adjust Quality, Video, and Audio
Back to the future the game for mac. Click the Settings icon and you can adjust the video quality, video and audio specifications to improve the video quality, click 'OK' to confirm.
Step 3. Export and Upload Video to Video Platform
Click 'Export' and wait for the process to finish.
An upload window will pop up in your browser, click 'SELECT FILE' or 'UPLOAD' to upload the video to your video platform immediately.
2. HitFilm Express
Applies to: Windows and Mac
HitFilm Express is a free video editing software with VFX tools to support beginners or YouTubers to create content, films or videos. With this tool, you can edit your YouTube video by cutting and trimming. You can add text to video and more other enhancement.
Pros
- Free
- Support both Windows and Mac operating systems
- It offers free templates
Cons
- Steep learning curve
Part 2. Free and Simple YouTube Video Editing Software on Mac
In this part, I will recommend 2 free YouTube video editors that are compatible with macOS. Each of them has its pros and cons. Let's start now!
1. iMovie
Applies to: Mac
iMovie enables users to crop, trim, and arrange video clips in multiple ways. It also allows users to browse the video library and share beautiful moments, creating videos cross-platform (between iPhone, iPad, and Mac). This tool is a good choice for beginners to edit YouTube videos.
Pros
- 100% Free
- Support to browse and share video instantly
- Support 29 trailer templates, customize video logs, names, etc.
- Support to create and edit 4K and HD videos
- Also available on iPhone
Cons
- Only for macOS
- Importing formats limited
- Lack of professional effects
2. Shotcut
Applies to: Mac, Windows and Linux
Shotcut is a free, open-source, and cross-platform video editing software for Windows, Mac, and Linux. Although a simple video editing software for YouTube, Shotcut is an ideal alternative software for Windows Movie Maker with its powerful features.
Pros
- Support the latest audio and video format
- Support multiple types of image formats
- Customizable audio features
- Support plenty of video effects and filters
Cons
- Doesn't support the latest Windows 10/8 and latest macOS
Part 3. Online YouTube Video Editors for Free
Some people may dislike downloading third-party software on their devices. Therefore, I will recommend 2 online video editors in this part to help you edit videos easily and quickly.
1. Clipchamp
Clipchamp is s popular online video editor with various editing features. You can trim and cut, split and merge, rotate, and add effects for your YouTube videos. You are allowed to add text and transitions to your videos as well.
Pros
- Edit video online without download any software
- Various video features
- Free to use
- Share edited videos to Google Drive, Facebook, etc.
Cons
- Low-quality fo export videos when using its free version
2. Clideo
Another recommended online video editing tool is named Clideo. It is also a free and open-source YouTbe video editing software that allows users to compress, resize, crop, merge videos and add subtitles to your YouTube videos.
Pros
- Online tools so that you do not need to sign in
- The interface is clear and easy
- Support almost every audio and video file format
Cons
- Features are limited in its free version
Part 4. Choose a Suitable YouTube Video Editor
Tons of video editing software can be found on the market, and which one fits your needs most? Some people may need to find the most professional video editing software for their jobs, and some of them may need an easy-to-use one. Here, I present a table for you including the most popular YouTube video editing software and their features. Compare them and choose your favorite one.
| No. | Video Editor | Suitable for | Supported Systems |
| 1 | EaseUS Video Editor | Beginners | Windows 10/8.1/8/7 |
| 2 | HitFilm Express | Beginners | Windows |
| 3 | iMovie | Beginners | Mac |
| 4 | Shotcut | Beginners | Mac, Windows and Linux |
| 5 | Adobe Premiere Pro | Professionals | Mac and Windows |
| 6 | Apple Final Cut Pro X | Professionals | Mac |
| 7 | Blender | Professionals | Mac, Windows and Linux |
| 8 | Clideo | Beginners | Online |
| 9 | Clipchamp | Beginners | Online |
Conclusion
In this article, I recommend several free YouTube video editing software with different features. For beginners, iMovie and Shotcut are ideal choices. If you prefer to share personal happy moments on YouTube with a simple filter and transition effects, EaseUS Video Editor is your best choice. Now, download it and enhance your YouTube videos!
Now that you have taken excellent aerial shots of, for example, the snow-capped mountain peaks, it is time to edit the DJI drone footage and share it over social media. This is exactly where a DJI video editing software can come to your rescue by transforming the captured frames into pure magic. This article rounds up the best 5 video editors in 2020 for you to enhance the action camera videos. We break down the issue by answering these questions:
- 1. Does DJI Have a Video Editor?
- 2. Edit DJI Video on PC vs on Mobile, What's In for Us?
- 3. What Are the Top 5 Video Editing Software for DJI Drone Videos?
- 4. How to Edit DJI Video Footages Easily on Windows/Mac?
- 5. DJI Video Edting Tips: What to Do with Drone Videos
Does DJI Have a Video Editor?
Yes, DJI users mostly bank on its default application, DJI GO 4 for shooting, editing and sharing videos on their mobile devices. But it doesn't have any PC version. It could be increasingly difficult for people who prefer to edit video on a bigger screen with more functions.
Edit DJI Video on PC vs on Mobile, What's In for Us?
DJI GO 4 app runs on a mobile, and it is a nice choice to edit drone videos on-the-go. That said, there are some pitfalls that could make your mobile editing a nightmare:
• DJI videos are saved in cached versions in the DJI GO app. Thus, if you wish to edit and save it at high definition, i.e., better image quality, you will have to download its copy from the SD card of your drone to the computer. Then why not proceed to edit on PC with more flexibility?
• Working on a PC also makes things seem easier as you get to operate on a wider interface where everything can be navigated to without having to break any sweat.
• Smartphones usually are not equipped with adequate memory which is necessary for saving large 4K DJI footages.
• Action camera and drones use highly compressed codec to store video files, by so doing, they are able to capture videos at 1080p/4k and higher resolutions while keeping the file size small. However, decoding the highly compressed codec requires more computing power, and may cause problems such as iPhone overheating or app crashing.
Every now and then, you will find yourself search for the best DJI video editing software on Windows or Mac, and all the above annoyance would gone for good with the right tool.
The Top 5 Video Editing Software for DJI Drone Videos
#1. VideoProc [Fastest and Easiest for Processing 4K HEVC DJI Videos]
What are the challenges you will be meeting in DJI video editing? We notice there are complaining such as: software too complex to learn, not enough format support, low-spec computer stutters and freezes during editing, or it takes forever to export a short video.
All your headache ends with VideoProc. This lightweight video processing software can help you to cut videos without learning curve, with nice filters, advanced stabilization algorithm, and powerful GPU acceleration for fast rendering and exporting.
Key Features:
• Process 1080p, 4k, 8k videos without glitches or high CPU usage
• Speed up or slow down drone videos to highlight a moment
• Convert highly compressed DJI video format to editing-friendly codec
• Stabilize video with advanced deshake algorithm
• Cut videos, add filters, adjust brightness, color, add subtitles, etc.
#2. Adobe Premiere Pro [Best for Backing Up HEVC DJI Videos Data through Adobe Creative Cloud]
This industry-leading video editing software can serve you well while trying to edit the footages captured through your DJI Drone. It can be used as a DJI drone video editor that is powered to the core by Adobe Sensei which helps in crafting polished footages having a professional appeal.
Features:
• Has the ability of exporting videos in a variety of formats.
• All the data gets backed up automatically in Apple Cloud.
• Comes with enhanced tracking as well as masking capabilities.
• Footages can be edited in all formats ranging from 8K to virtual reality.
#3. Cyberlink Power Director [Best Choice for 360-Degree Drone Camera Users]
If you have a 360-degree drone camera, then you are bound to feel benefitted from using the Cyberlink Power Director. This versatile tool can proceed with synchronized editing of footages captured using multiple cameras. You can use it as a DJI drone video editing software.
Features:
• Vector shapes can be both applied and edited using precise keyframe controls and auto-fit text.
• Motion graphic elements can be merged with the titles of videos to impart a stylish look.
• 18 transition effects can add a professional touch to your captured footages.
• Supports multi-GPU acceleration and OpenCL for editing 4K clips as well as videos without succumbing to system lag.
#4. Davinci Resolve [Free Choice for Easing Out the Post-Production Process]
This software has gained a lot of popularity amongst professional video editors who make use of the same in free post-production process. A unique thing about Davinci Resolve is that it can handle parallel engines for enhancing the color grading process as well as quality.
Features:
• Supports real-time video editing in 2K resolution.
• Offers powerful new features like speed wrap, facial recognition etc.
• Both effects and grades can be applied to clips.
• End projects can be directly uploaded to Vimeo and YouTube.
#5. iMovie [Built-in Mac Tool for Amateur Users]
This tool comes built-in to every Mac system and even features an easy learning curve making it ideal for amateur users. iMovie can serve you well if you wish to undertake basic editing work on footages. It features an intuitive design and simple accompanying instructions which can enhance your knowledge about the same.
Features:
• Can be used on your iPhone and iPad apart from Mac laptops or PCs.
• Support 4K video editing without suffering quality loss.
• Animated titles and credits can be added to the footages from the dozens of available styles.
• 10 high fidelity video filters can impart a professional look to your movie.
How to Edit DJI Video Footages Easily on Windows/Mac?
It becomes extremely easy to transcode, tweak and adjust (4K/large) videos captured using DJI cameras through VideoProc. Once you have added the video, you will be presented with an array of options which can guide you through the processing part. This also holds true for amateur users who are trying our video processing for the very first time.
1. Convert: You can convert videos by first importing the source video and next selecting the target format before the transcoding process.
2. Cut: You can cut or trim DJI videos by selecting the tool from the Edit toolbar and specifying the position by dragging the dual green knobs.
3. Split: Choose the Split option from the Toolbox and select the parts you wish to keep by moving the dual green knobs.
4. Stabilize/Deshake: DJI's in-camera stabilization won't work in certain resolutions, and that's where post-production comes to your aid. Videos can be stabilized by selecting the Deshake option from the Toolbox and trimming the shaky segments by moving the green cursors.
5. Reduce Noise: Drone audio noise can be reduced or removed by selecting the Denoise option from the Toolbox tab and making your selection by moving the green cursors.
6. Merge: Videos can be merged by first loading your preferred clips and clicking on the Merge button appearing on the main interface.
7. Remove Fisheye: Clicking on the Fisheye option from the Toolbox tab can provide you with access to lens correction controls. You can trim the segments having fisheye effect by simply moving the green cursors.
8. Adjust Speed: The feature of playback speed adjusting is somewhat hidden in the DJI video editor. Click any option on the Toobbox of VideoProc, switch to the first option – Audio & Video, glide left or right the control bar and adjust the playback speed from 0.10x to 16x.
Best Mac Video Editing Software For Youtube
The Level-3 Hardware Acceleration Technology helps VideoProc in processing videos 47 times faster than its peer tools. All of this is done by diminishing CPU usage for enhancing the longevity of your computer.
DJI Video Edting Tips: What to Do with Drone Videos
• Split/Cut: remove any unwanted clips, such as crash from the last flight.
• Correct color/brightness: keep the frames protected from under or over exposure which becomes extremely necessary when the sun is around.
• Stabilize shaky video: remove all signs of shakiness from the captured frames.
• Change speed: creates slow-mo as well as time-lapse videos which are currently in rage amongst media professionals.
• Zoom: as it doesn't always become possible to fly very close to the target object.
Editing Software For Youtube
• Mute or reduce noise: remove the interference caused by wind as well as the device itself.
• Some other popular demands on DJI drone video editing are color grading, intra-frame coding, D-log setting, video compression, barrel distortion removal, time remapping, 4K video rendering, tilt shift, camera tracking, overlay, motion tracking etc.
Free Video Editor Mac
DJI videos usually have high bit depth, high frame rate, ultra-high resolution (such as 4K), high bitrate, etc. The common video editing tools available in the market are inadequate to handle the same and usually succumb to quality degradation as well as crash. This in turn creates the requirement of a professional video editing software which we have listed down below.
Best Mac Software For Drone Video Editing
Final Words
We hope our todays discussion could add value to your knowledge about best DJI video editing software. Although each one of them come with their own set of bells and whistles, VideoProc stands out from its peers with its versatile functionality which can help you undertake holistic video processing functions irrespective of your skill level.