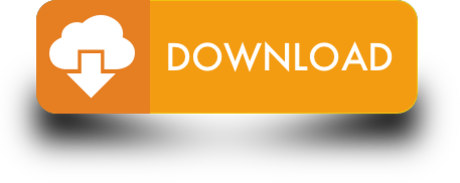- Google Calendar Sync Download For Mac
- Google Calendar Sync For Mac Outlook
- Google Calendar Outlook Sync Download
Outlook for Mac sync with Google. Set up two-way sync between your Google account and Outlook for Mac. Simply add your Google credentials to our CompanionLink for Mac app. Our cloud service runs in the background. Changes in Google or on your Mac will automatically sync. Here's a setup guide. Outlook for Mac sync with phones. This tutorial demonstrates how to sync your Google Calendar with your Apple computer. If you want a desktop way to access your calendars offline, or you just.
© Thomas Barwick/Getty Images You can sync your Google Calendar to Outlook on a Mac or PC. Thomas Barwick/Getty Images- You can sync your Google Calendar to the Outlook desktop app for Mac by adding your Google account and PC by importing your calendar.
- You can also sync your Google Calendar to your Outlook.com account.
- If you have a paid G Suite account, you can use the G Suite Sync for Microsoft Outlook tool.
- Outlook can automatically sync with a Google Calendar when you use Outlook on mobile devices for iOS and Android operating systems.
If you use Outlook and Google calendars to manage your life, syncing them is critical to avoiding conflicts and ensuring you don't miss planned events or calls.
How you add a Google Calendar to your Outlook account depends on what platform you're using. You can import your calendar, add your entire Google account to your Microsoft desktop app, or add a calendar while logged into your Outlook account.
If you want to sync your Google Calendar to Outlook, here are three ways to do it.
Check out the products mentioned in this article:
Microsoft Office (From $149.99 at Best Buy)
Apple Macbook Pro (From $1,299.00 at Apple)
Acer Chromebook 15 (From $179.99 at Walmart)
How to sync your Google Calendar on Outlook.com
1. Open Google Calendar.
2. In the left-hand column, hover over the calendar you want to add to Outlook.
3. Click the three dots beside the calendar.
4. Select 'Settings and sharing.'
© Abbey White/Business Insider You can only add one Google Calendar to Outlook at a time, though you can sync as many as you want. Abbey White/Business Insider5. On the Settings page, scroll to the 'Integrate calendar' section
6. Copy the 'Secret address in iCal format' link.
© Abbey White/Business Insider This link will be pasted into Outlook. Abbey White/Business Insider7. Log in to Outlook.com and click the calendar icon in the left sidebar.
© Abbey White/Business Insider This icon will be to the left of your Inbox folders list. Abbey White/Business Insider8. Click 'Add calendar.'
9. Choose 'Subscribe from the web' in the left-hand column.
10. Paste the 'Secret address in iCal format' link.
11. Title the calendar and then click 'Import.'
© Abbey White/Business Insider If you don't title the calendar you won't be able to import it. Abbey White/Business InsiderHow to sync your Google Calendar on Outlook for Windows
1. Go to https://calendar.google.com.
2. Click on the gear icon in the upper-right.
© Abbey White/Business Insider You can find this option in the upper-right next to your profile icon and the month dropdown. Abbey White/Business Insider3. Select 'Settings' from the drop-down menu that appears.
4. Choose 'Import & Export' in the left sidebar.
5. Select 'Export' to download a zipped .ics file of your Calendar content.
© Abbey White/Business Insider A downloading link should appear at the bottom of your browser screen. Abbey White/Business Insider6. Launch Microsoft Outlook.
7. Click 'File' in the upper menu bar.
8. Select Open & Export from the left sidebar.
9. Click the 'Import/Export' option.
© Abbey White/Business Insider The third icon down features green and blue arrows. Abbey White/Business Insider10. In the pop-up window that appears, click 'Import an iCalendar (.ics) or vCalendar file (.vcs)' before selecting 'Next.'
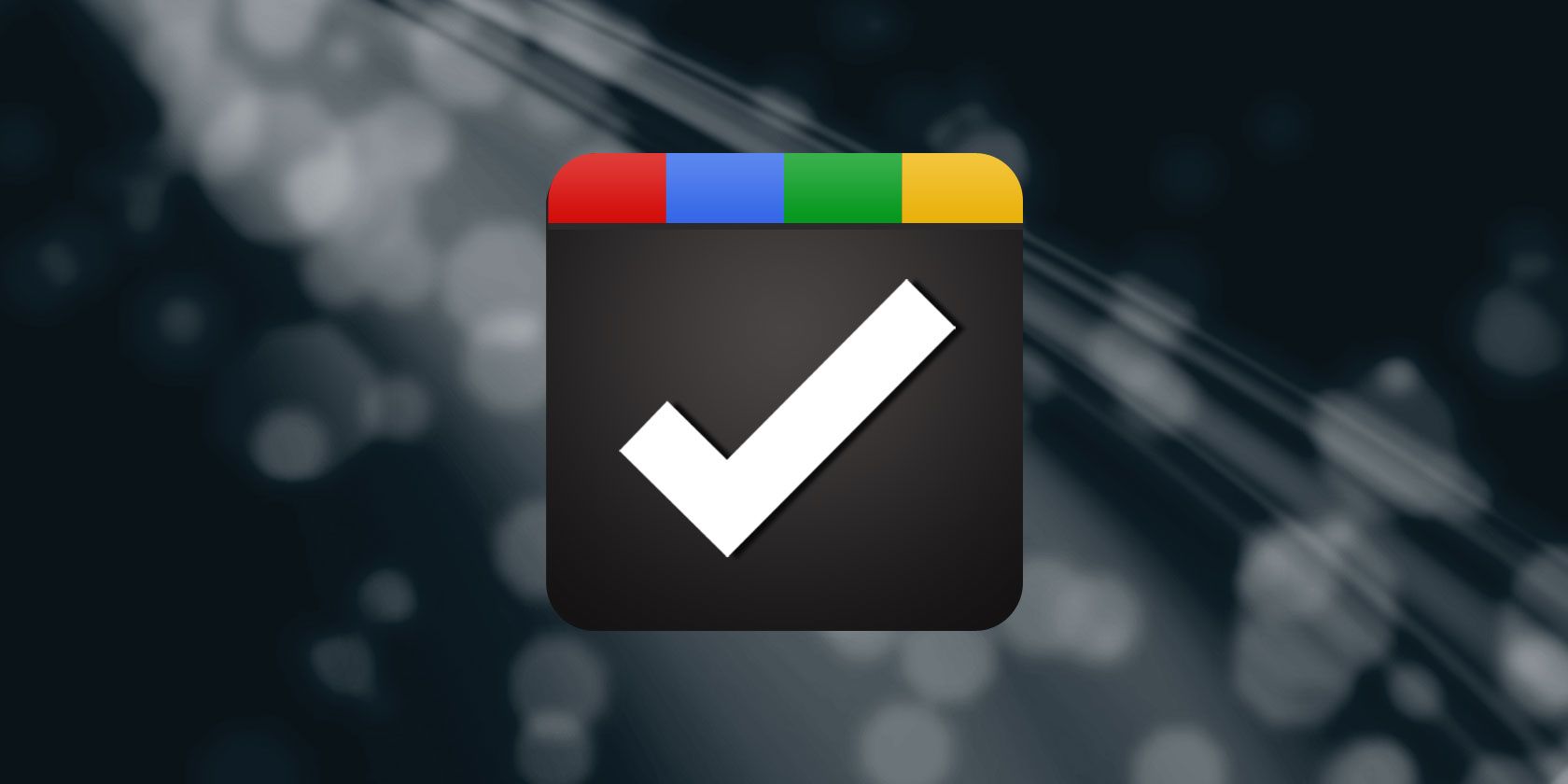
11. In the file window, locate and select the zipped folder you downloaded for Google Calendar before clicking 'Open.'
12. Choose 'Import' in the window that appears to bring your Google Calendar items into your Microsoft Calendar. You can also choose to create a new calendar in Outlook.
© Abbey White/Business Insider Your Google Calendar will not be visible in Microsoft Outlook. Abbey White/Business InsiderHow to sync your Google Calendar on Outlook for Mac
1. Launch Microsoft Outlook.
2. Click on 'Outlook' in the top toolbar.
3. Select 'Preferences' from the drop-down menu.
© Abbey White/Business Insider This option will be directly beneath 'About Outlook.' Abbey White/Business Insider4. Choose 'Accounts.'
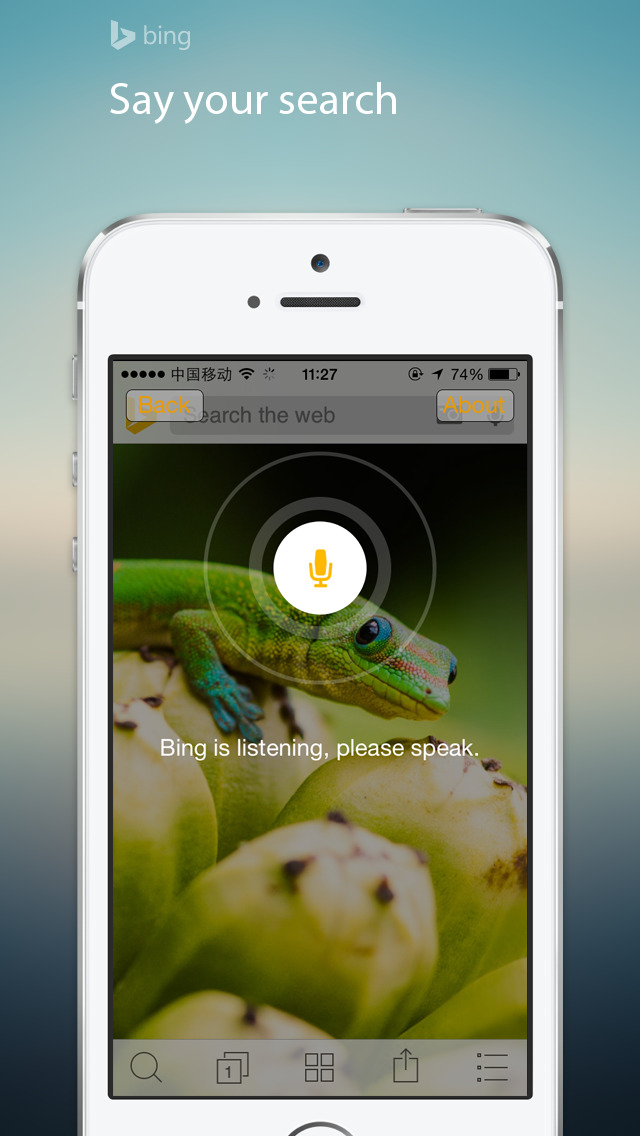
5. Click on the '+' icon at the bottom of the left sidebar.
© Abbey White/Business Insider This will let you add or create a new account. Abbey White/Business Insider6. Select 'New Account.'
7. In the login window that appears, enter the Gmail account associated with the Google Calendar you want to sync then press 'Continue.'
© Abbey White/Business Insider The email doesn't have to be associated with Microsoft Outlook. Abbey White/Business Insider8. Choose 'Continue' to authorize your Gmail account to be synced to the Microsoft Cloud.
9. A new browser window will open with a list of your Google Accounts. Select the email account you want to sync to Outlook.
© Abbey White/Business Insider Choose the Google account you want to sync. Abbey White/Business Insider1o. On the next page, click 'Allow' to authorize Microsoft Apps & Services to have access to your Google Calendar.
11. Select 'Open Microsoft Account' in the pop-up window that appears.
12. Click 'Done' after your account has been added.
13. Click the Calendar icon at the bottom of Outlook's left sidebar to see your Google Calendar events in your Microsoft Calendar.
Related coverage from Tech Reference:
Try these steps first
Make sure that iCloud Contacts, Calendars, and Reminders are available. If there's an issue, try again after it's fixed. If there isn't an issue, try these steps.
Remember to back up your contacts, calendars, and reminders, so you don't lose anything.
Important: Upgraded reminders aren't compatible with earlier versions of iOS or macOS. Shared reminders are also not accessible to users with earlier versions of iOS and macOS, until they upgrade.
After each step, see if you still need help:
Just in time for Christmas.First off, those who pre-ordered the game will get a free copy of Puzzle Agent and will also contribute a 1 dollar donation to the Michael J. Back to the future the game for macbook pro. Telltale Games the release date of '' last week, and it looks like the BTTF franchise will get a series of games for Mac and PC that will be made available as 'episodes' from December through summer 2011. As for the game, it seems like it'll be based 6 months after the ending of BTTF 3, and it will be an adventure where you'll control Marty in his effort to go back in time and find Emmett Brown. The first episode called 'It's about time' is coming out this week, on Wednesday.
- Check for updates to your iPhone, iPad, iPod touch, Mac, or PC. To use iCloud, your devices need to meet the system requirements.
- See if the date and time settings on your iPhone, iPad, iPod touch, Mac, or PC are correct.
- Make sure that you're signed in to iCloud with the same Apple ID on all your devices and check your settings.
- On your iPhone, tap Settings > [your name] > iCloud. Check your Apple ID and make sure that you turn on what you want to update (Contacts, Calendars, or Reminders).
- On your Mac, choose Apple menu > System Preferences, click Apple ID, then click iCloud. If you're using macOS Mojave or earlier, choose Apple menu > System Preferences, then click iCloud. Check your Apple ID and make sure that you select what you want to update (Contacts, Calendars, or Reminders).
- On your PC, open iCloud for Windows. Check your Apple ID and make sure that you select what you want to update (Mail, Contacts, Calendars, and Tasks).
- If you sign in to third-party apps with your Apple ID, protect your account with two-factor authentication and use an app-specific password. If you don't have devices that can be updated to iOS 9 or OS X El Capitan or later, you can set up two-step verification instead.
- Open Safari and go to www.apple.com to check your connection. If you can't open the page, get help connecting to the Internet.
- Open a secure website, like your Apple ID account page, to see if you can access port 443. If the website won't open, contact your Internet service provider for help. Safari needs access to port 443 to update your information in iCloud.
- Keep your data within the limits. If you go over the limit, your data won't stay up to date.
If you still need help, try the steps for your device below.
Try the steps for your device
iOS 13 and iPadOS
Google Calendar Sync Download For Mac
After each step, check your contacts, calendars, or reminders.
Refresh your contacts and calendars
To refresh your contacts, open Contacts and swipe down on the list.
To refresh your contact groups:
- Open the Contacts app.
- Tap Groups in the upper-left corner.
- Swipe down on the list to refresh your groups.
To refresh your calendars:
- Open the Calendar app.
- Tap the Calendars tab.
- Swipe down on the list to refresh your events.
Set iCloud Contacts, Calendars, or Reminders as your default
If your contacts, calendars, and reminders are in iCloud, then iCloud automatically updates your information. See if your information is in iCloud or a third-party account, like Google or Yahoo. Then change your default account to iCloud. Changing your default account to iCloud will not move your existing information from a third-party service to iCloud.
To see which account your contacts are in:
- Open the Contacts app and tap Groups in the upper-left corner.
- Deselect the All [account] option for any third-party account, like Gmail or Yahoo.
- Make sure All iCloud is selected.
- Tap Done to see your list of contacts. If you don't see the contact you're looking for, it's stored in another account.
- If you have a copy of your contacts from a third-party service in vCard format version 3.0 or later, you can import the contacts into iCloud.
Set iCloud as the default account for your contacts in iOS 8 or later:
- Tap Settings, then Contacts.
- Tap Default Account.
- Select iCloud.
To see which account your calendars are in, open the Calendar app, then tap the Calendars tab.
Set an iCloud calendar as the default calendar:
- Tap Settings, then Calendar.
- Tap Default Calendar.
- Tap a calendar under iCloud to make it your default.
Set an iCloud reminders list as the default list:
- Tap Settings, then Reminders.
- Tap Default List.
- Tap a list under iCloud to make it your default.
Check your app settings
Make sure your iCloud Contacts and Calendars are set to appear in the Contacts or Calendars app:
- Open the Contacts app and tap Groups in the upper-left corner. Make sure that All iCloud is selected.
- Open the Calendar app and tap the Calendars tab. Make sure that all iCloud calendars are selected.
Make sure your Reminders appear:
- Tap Settings, then [your name].
- Tap iCloud.
- Slide to turn on Reminders.
Change how often your calendars update:
- Tap Settings, then Calendar.
- Tap Sync.
- If All Events is selected, choose a specific timeframe instead, like Events 1 Month Back. If a specific timeframe is selected, choose All Events instead.
- Return to your Home screen.
- Wait a few minutes, then open the Calendar app. Tap the Calendars tab, and swipe down to refresh.
Since the iCloud Birthdays calendar updates daily, you might not see changes to birthdays in the Calendars app until the next day.
Restart the Contacts, Calendar, or Reminders app
- Close the app.
- Return to your Home screen.
- Wait a minute, then open the app again.
Turn off iCloud Contacts, Calendar, or Reminders and turn it back on
- Tap Settings, [your name], then iCloud.
- Slide to turn off Contacts, Calendars, and Reminders.*
- If you see your calendars or reminders on iCloud.com or any of your devices, you can choose Delete from My [device]. If not, choose Keep on My [device].
- Wait a few minutes, then turn on Contacts, Calendar, or Reminders again.
* Local reminders will be deleted from your device, but your information won't be deleted from iCloud. Once you turn Reminders back on, your reminders will be re-synced to your device.
Restart your iPhone, iPad, or iPod touch
Restart your device. Here's how to restart your iPhone, iPad, or iPod touch.
iOS 12
After each step, check your contacts, calendars, or reminders.
Refresh your contacts, calendars, and reminders
To refresh your calendars and reminders:
- Open the Calendar app.
- Tap the Calendars tab.
- Swipe down on the list to refresh your events and reminders.
To refresh your contacts, open Contacts and swipe down on the list.
To refresh your contact groups:
- Open the Contacts app.
- Tap Groups in the upper-left corner.
- Swipe down on the list to refresh your groups.
Set iCloud Contacts, Calendars, or Reminders as your default
If your contacts, calendars, and reminders are in iCloud, then iCloud automatically updates your information. See if your information is in iCloud or a third-party account, like Google or Yahoo. Then change your default account to iCloud.
See which account your contacts are in:
- Open the Contacts app and tap Groups in the upper-left corner.
- Deselect the All [account] option for any third-party account, like Gmail or Yahoo.
- Make sure All iCloud is selected.
- Tap Done to see your list of contacts. If you don't see the contact you're looking for, it's stored in another account.
- You can import the contact from a third-party service into iCloud.
Set iCloud as the default account for your contacts in iOS 8 or later:
- Tap Settings > Contacts.
- Tap Default Account.
- Select iCloud.
See which account your calendars are in:
- Open the Calendar app.
- Tap an event to open it.
- Tap the calendar name to see if the event is in an iCloud calendar.
Set an iCloud calendar as the default calendar:
- Tap Settings > Calendar.
- Tap Default Calendar.
- Tap a calendar under iCloud to make it your default.
See which account your reminders are in:
- Open the Reminders app.
- Tap the list name in the upper-left corner to view all your lists.
- See if the list is stored on your device or iCloud. Open a list and tap Edit. If you see Sharing, then your list is in iCloud.
When you create a reminder, you can choose to store it in iCloud or on your iOS device.
Check your app settings
Make sure that your iCloud Contacts and Calendars are set to appear in the Contacts or Calendars app:
Google Calendar Sync For Mac Outlook

- Open the Contacts app and tap Groups in the upper-left corner. Make sure that All iCloud is selected.
- Open the Calendar app and tap the Calendars tab. Make sure that All iCloud is selected.
Google Calendar Outlook Sync Download
Change how often your calendars and reminders update:
- Tap Settings > Calendar, or tap Settings > Reminders.
- Tap Sync.
- If All Events or All Reminders is selected, choose a specific timeframe instead, like Events or Reminders 1 Month Back. If a specific timeframe is selected, choose All Events or All Reminders instead.
- Press the Home button.
- Wait a few minutes. Open the Calendar app, tap the Calendars tab, and swipe down to refresh.
Since the iCloud Birthdays calendar updates daily, you might not see changes to birthdays in the Calendars app until the next day.
Restart the Contacts, Calendar, or Reminders app
- Double-click the Home button to see your open apps.
- Find the app, then swipe up to close it.
- Press the Home button to return to your Home screen.
- Wait a minute, then open the app again.
Turn off iCloud Contacts, Calendar, or Reminders and turn it back on
- Tap Settings > [your name] > iCloud.
- Slide to turn off Contacts, Calendars, and Reminders.*
- If you see your calendars or reminders on iCloud.com or any of your devices, you can choose Delete from My [device]. If not, choose Keep on My [device].
- Wait a few minutes, then turn on Contacts, Calendar, or Reminders again.
* Local reminders will be deleted from your device, but your information won't be deleted from iCloud. Once you turn Reminders back on, your reminders will be re-synced to your device.
Restart your iPhone, iPad, or iPod touch
Restart your device. Here's how to restart your iPhone, iPad, or iPod touch.
Force sync Calendar data on Apple Watch
To force sync Calendar data on your Apple Watch:
- Open the Watch app on your iPhone and tap the My Watch tab.
- Tap General, then tap Reset.
- Tap Reset Sync Data.
Mac
After each step, check your contacts, calendars, or reminders.
Refresh your calendars and reminders
You can refresh your calendars and reminders from the Calendars app:
- Open the Calendar app.
- Choose View.
- Refresh Calendars.
Since the iCloud Birthdays calendar updates hourly, you might not see changes to birthdays in the Contacts or Calendars app for an hour.
Check your default Calendar, Reminders, and Contacts account
If you store and edit your events in iCloud instead of another place, like On My Mac, Exchange, or Google, then iCloud automatically updates your calendars. If you use multiple accounts on your Mac like iCloud, Gmail, and Yahoo, make sure that iCloud is your default Calendar account:
- Open the Calendar app.
- Choose Calendar > Preferences.
- On the General tab, make sure that one of your iCloud calendars is the default.
After you set up iCloud Reminders, you might need to quit and reopen Reminders on your Mac. Then make sure that you set up your account correctly in Reminders:
- Open the Reminders app.
- Choose Reminders > Accounts.
- Click the iCloud tab and make sure that you're signed in with your Apple ID.
If you store and edit your contacts in iCloud instead of another place, like On My Mac, Exchange, or Google, then iCloud automatically updates your contacts. If you use multiple accounts on your Mac like iCloud, Gmail, and Yahoo, make sure that iCloud is your default Contacts account:
- Open the Contacts app.
- Choose Contacts > Accounts.
- Click the iCloud tab and make sure that you're signed in with your Apple ID.
Turn off iCloud Calendar and iCloud Reminders, then turn it back on
- Quit the Calendar and Reminders apps.
- Choose Apple menu > System Preferences, click Apple ID, then click iCloud. If you're using macOS Mojave or earlier, choose Apple menu > System Preferences, then click iCloud.
- Deselect Calendars and Reminders.*
- Close System Preferences and wait about a minute.
- Choose Apple menu > System Preferences, click Apple ID, then click iCloud. If you're using macOS Mojave or earlier, choose Apple menu > System Preferences, then click iCloud.
- Select Calendars and Reminders.
- Open Calendar and Reminders.
* Local reminders will be deleted from your device, but your information won't be deleted from iCloud. Once you turn Reminders back on, your reminders will be re-synced to your device.
Restart your computer
After you restart your computer, see if you fixed the issue.
iCloud.com
If you don't see all your updates or have another issue, try these steps on iCloud.com:
- Update your browser and clear the cache.
- If you don't see updates from other devices, open another app on iCloud.com, like Mail. Then go back to the Contacts, Calendar, or Reminders app.
- Sign out of iCloud.com, then sign back in.
- Clear your browsing history. Choose History > Clear History.
Since the iCloud Birthdays calendar updates daily, you might not see changes to birthdays in the Calendars app until the next day.
If you get a spam iCloud Calendar request
If you get a calendar request that you think might be spam or junk, let us know. Sign in to iCloud.com with your Apple ID and go to the Calendar app. Open the event that you wish to mark as Junk, click Report Junk, then click OK. We'll automatically delete the event from your Calendar on all your devices signed in with the same Apple ID.
You can also go to the invitation from your iPhone, iPad, iPod touch, or Mac and choose Report Junk > Delete and Report Junk.
Microsoft Windows
After each step, check your contacts, calendars, or reminders.
Reminders are called Tasks in iCloud for Windows.
Refresh Outlook
Turn off iCloud Contacts, Calendar, and Tasks, then turn it back on
- Open iCloud for Windows.
- Deselect Mail, Contacts, Calendars and Tasks, then click Apply.
- Wait a few seconds, select Mail, Contacts, Calendars & Tasks, then click Apply.
- Open Outlook.
Make sure the iCloud Outlook Add-in is active
In Outlook 2010 and later:
- Click the File menu.
- Click Options in the left panel.
- Click Add-Ins in the left panel of the Outlook Options window.
- Look at the list of add-ins in the Active Application Add-Ins section.
- Select the iCloud Outlook Add-in.

In Outlook 2007:
- From the Tools menu, select Trust Center.
- Select Add-ins from the left column.
- In the list of add-ins in the Active Application Add-Ins section, select the iCloud Outlook Add-in.
Learn how to manage Add-ins with Microsoft Outlook.
Check your default account in Outlook
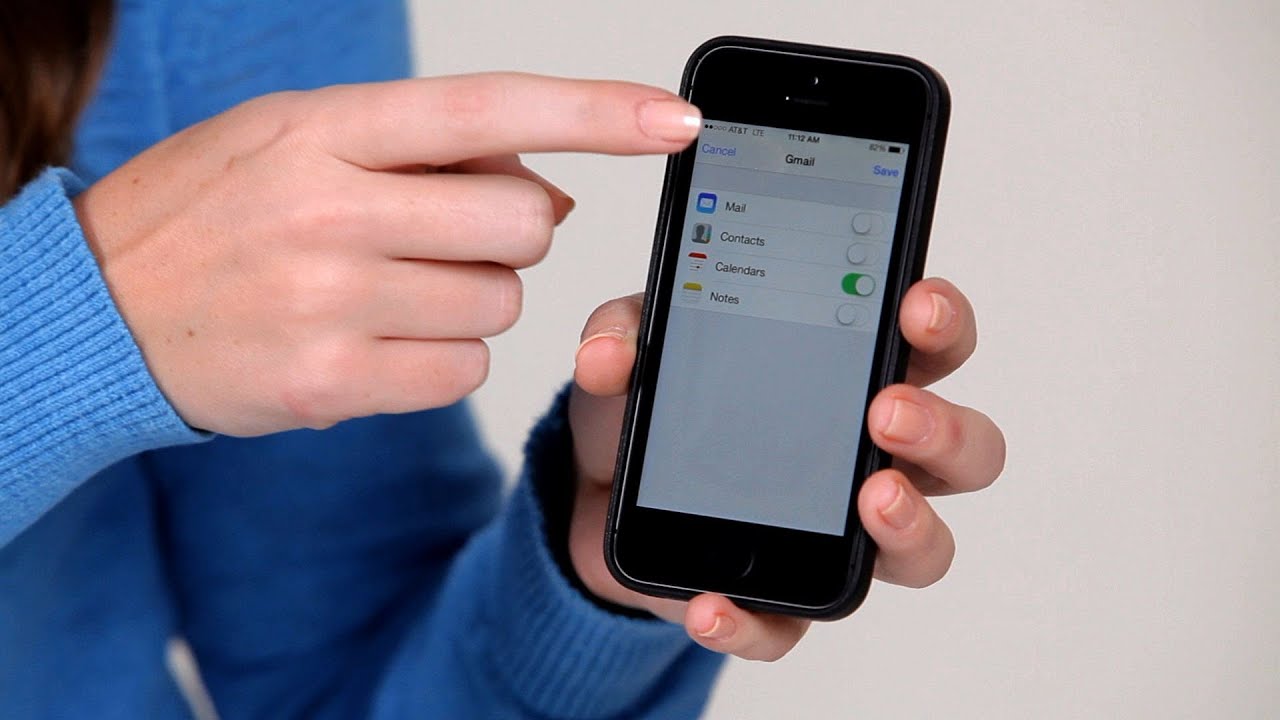
11. In the file window, locate and select the zipped folder you downloaded for Google Calendar before clicking 'Open.'
12. Choose 'Import' in the window that appears to bring your Google Calendar items into your Microsoft Calendar. You can also choose to create a new calendar in Outlook.
© Abbey White/Business Insider Your Google Calendar will not be visible in Microsoft Outlook. Abbey White/Business InsiderHow to sync your Google Calendar on Outlook for Mac
1. Launch Microsoft Outlook.
2. Click on 'Outlook' in the top toolbar.
3. Select 'Preferences' from the drop-down menu.
© Abbey White/Business Insider This option will be directly beneath 'About Outlook.' Abbey White/Business Insider4. Choose 'Accounts.'
© Abbey White/Business Insider This section stores all the accounts you have connected to Outlook. Abbey White/Business Insider5. Click on the '+' icon at the bottom of the left sidebar.
© Abbey White/Business Insider This will let you add or create a new account. Abbey White/Business Insider6. Select 'New Account.'
7. In the login window that appears, enter the Gmail account associated with the Google Calendar you want to sync then press 'Continue.'
© Abbey White/Business Insider The email doesn't have to be associated with Microsoft Outlook. Abbey White/Business Insider8. Choose 'Continue' to authorize your Gmail account to be synced to the Microsoft Cloud.
9. A new browser window will open with a list of your Google Accounts. Select the email account you want to sync to Outlook.
© Abbey White/Business Insider Choose the Google account you want to sync. Abbey White/Business Insider1o. On the next page, click 'Allow' to authorize Microsoft Apps & Services to have access to your Google Calendar.
11. Select 'Open Microsoft Account' in the pop-up window that appears.
12. Click 'Done' after your account has been added.
13. Click the Calendar icon at the bottom of Outlook's left sidebar to see your Google Calendar events in your Microsoft Calendar.
Related coverage from Tech Reference:
Try these steps first
Make sure that iCloud Contacts, Calendars, and Reminders are available. If there's an issue, try again after it's fixed. If there isn't an issue, try these steps.
Remember to back up your contacts, calendars, and reminders, so you don't lose anything.
Important: Upgraded reminders aren't compatible with earlier versions of iOS or macOS. Shared reminders are also not accessible to users with earlier versions of iOS and macOS, until they upgrade.
After each step, see if you still need help:
Just in time for Christmas.First off, those who pre-ordered the game will get a free copy of Puzzle Agent and will also contribute a 1 dollar donation to the Michael J. Back to the future the game for macbook pro. Telltale Games the release date of '' last week, and it looks like the BTTF franchise will get a series of games for Mac and PC that will be made available as 'episodes' from December through summer 2011. As for the game, it seems like it'll be based 6 months after the ending of BTTF 3, and it will be an adventure where you'll control Marty in his effort to go back in time and find Emmett Brown. The first episode called 'It's about time' is coming out this week, on Wednesday.
- Check for updates to your iPhone, iPad, iPod touch, Mac, or PC. To use iCloud, your devices need to meet the system requirements.
- See if the date and time settings on your iPhone, iPad, iPod touch, Mac, or PC are correct.
- Make sure that you're signed in to iCloud with the same Apple ID on all your devices and check your settings.
- On your iPhone, tap Settings > [your name] > iCloud. Check your Apple ID and make sure that you turn on what you want to update (Contacts, Calendars, or Reminders).
- On your Mac, choose Apple menu > System Preferences, click Apple ID, then click iCloud. If you're using macOS Mojave or earlier, choose Apple menu > System Preferences, then click iCloud. Check your Apple ID and make sure that you select what you want to update (Contacts, Calendars, or Reminders).
- On your PC, open iCloud for Windows. Check your Apple ID and make sure that you select what you want to update (Mail, Contacts, Calendars, and Tasks).
- If you sign in to third-party apps with your Apple ID, protect your account with two-factor authentication and use an app-specific password. If you don't have devices that can be updated to iOS 9 or OS X El Capitan or later, you can set up two-step verification instead.
- Open Safari and go to www.apple.com to check your connection. If you can't open the page, get help connecting to the Internet.
- Open a secure website, like your Apple ID account page, to see if you can access port 443. If the website won't open, contact your Internet service provider for help. Safari needs access to port 443 to update your information in iCloud.
- Keep your data within the limits. If you go over the limit, your data won't stay up to date.
If you still need help, try the steps for your device below.
Try the steps for your device
iOS 13 and iPadOS
Google Calendar Sync Download For Mac
After each step, check your contacts, calendars, or reminders.
Refresh your contacts and calendars
To refresh your contacts, open Contacts and swipe down on the list.
To refresh your contact groups:
- Open the Contacts app.
- Tap Groups in the upper-left corner.
- Swipe down on the list to refresh your groups.
To refresh your calendars:
- Open the Calendar app.
- Tap the Calendars tab.
- Swipe down on the list to refresh your events.
Set iCloud Contacts, Calendars, or Reminders as your default
If your contacts, calendars, and reminders are in iCloud, then iCloud automatically updates your information. See if your information is in iCloud or a third-party account, like Google or Yahoo. Then change your default account to iCloud. Changing your default account to iCloud will not move your existing information from a third-party service to iCloud.
To see which account your contacts are in:
- Open the Contacts app and tap Groups in the upper-left corner.
- Deselect the All [account] option for any third-party account, like Gmail or Yahoo.
- Make sure All iCloud is selected.
- Tap Done to see your list of contacts. If you don't see the contact you're looking for, it's stored in another account.
- If you have a copy of your contacts from a third-party service in vCard format version 3.0 or later, you can import the contacts into iCloud.
Set iCloud as the default account for your contacts in iOS 8 or later:
- Tap Settings, then Contacts.
- Tap Default Account.
- Select iCloud.
To see which account your calendars are in, open the Calendar app, then tap the Calendars tab.
Set an iCloud calendar as the default calendar:
- Tap Settings, then Calendar.
- Tap Default Calendar.
- Tap a calendar under iCloud to make it your default.
Set an iCloud reminders list as the default list:
- Tap Settings, then Reminders.
- Tap Default List.
- Tap a list under iCloud to make it your default.
Check your app settings
Make sure your iCloud Contacts and Calendars are set to appear in the Contacts or Calendars app:
- Open the Contacts app and tap Groups in the upper-left corner. Make sure that All iCloud is selected.
- Open the Calendar app and tap the Calendars tab. Make sure that all iCloud calendars are selected.
Make sure your Reminders appear:
- Tap Settings, then [your name].
- Tap iCloud.
- Slide to turn on Reminders.
Change how often your calendars update:
- Tap Settings, then Calendar.
- Tap Sync.
- If All Events is selected, choose a specific timeframe instead, like Events 1 Month Back. If a specific timeframe is selected, choose All Events instead.
- Return to your Home screen.
- Wait a few minutes, then open the Calendar app. Tap the Calendars tab, and swipe down to refresh.
Since the iCloud Birthdays calendar updates daily, you might not see changes to birthdays in the Calendars app until the next day.
Restart the Contacts, Calendar, or Reminders app
- Close the app.
- Return to your Home screen.
- Wait a minute, then open the app again.
Turn off iCloud Contacts, Calendar, or Reminders and turn it back on
- Tap Settings, [your name], then iCloud.
- Slide to turn off Contacts, Calendars, and Reminders.*
- If you see your calendars or reminders on iCloud.com or any of your devices, you can choose Delete from My [device]. If not, choose Keep on My [device].
- Wait a few minutes, then turn on Contacts, Calendar, or Reminders again.
* Local reminders will be deleted from your device, but your information won't be deleted from iCloud. Once you turn Reminders back on, your reminders will be re-synced to your device.
Restart your iPhone, iPad, or iPod touch
Restart your device. Here's how to restart your iPhone, iPad, or iPod touch.
iOS 12
After each step, check your contacts, calendars, or reminders.
Refresh your contacts, calendars, and reminders
To refresh your calendars and reminders:
- Open the Calendar app.
- Tap the Calendars tab.
- Swipe down on the list to refresh your events and reminders.
To refresh your contacts, open Contacts and swipe down on the list.
To refresh your contact groups:
- Open the Contacts app.
- Tap Groups in the upper-left corner.
- Swipe down on the list to refresh your groups.
Set iCloud Contacts, Calendars, or Reminders as your default
If your contacts, calendars, and reminders are in iCloud, then iCloud automatically updates your information. See if your information is in iCloud or a third-party account, like Google or Yahoo. Then change your default account to iCloud.
See which account your contacts are in:
- Open the Contacts app and tap Groups in the upper-left corner.
- Deselect the All [account] option for any third-party account, like Gmail or Yahoo.
- Make sure All iCloud is selected.
- Tap Done to see your list of contacts. If you don't see the contact you're looking for, it's stored in another account.
- You can import the contact from a third-party service into iCloud.
Set iCloud as the default account for your contacts in iOS 8 or later:
- Tap Settings > Contacts.
- Tap Default Account.
- Select iCloud.
See which account your calendars are in:
- Open the Calendar app.
- Tap an event to open it.
- Tap the calendar name to see if the event is in an iCloud calendar.
Set an iCloud calendar as the default calendar:
- Tap Settings > Calendar.
- Tap Default Calendar.
- Tap a calendar under iCloud to make it your default.
See which account your reminders are in:
- Open the Reminders app.
- Tap the list name in the upper-left corner to view all your lists.
- See if the list is stored on your device or iCloud. Open a list and tap Edit. If you see Sharing, then your list is in iCloud.
When you create a reminder, you can choose to store it in iCloud or on your iOS device.
Check your app settings
Make sure that your iCloud Contacts and Calendars are set to appear in the Contacts or Calendars app:
Google Calendar Sync For Mac Outlook
- Open the Contacts app and tap Groups in the upper-left corner. Make sure that All iCloud is selected.
- Open the Calendar app and tap the Calendars tab. Make sure that All iCloud is selected.
Google Calendar Outlook Sync Download
Change how often your calendars and reminders update:
- Tap Settings > Calendar, or tap Settings > Reminders.
- Tap Sync.
- If All Events or All Reminders is selected, choose a specific timeframe instead, like Events or Reminders 1 Month Back. If a specific timeframe is selected, choose All Events or All Reminders instead.
- Press the Home button.
- Wait a few minutes. Open the Calendar app, tap the Calendars tab, and swipe down to refresh.
Since the iCloud Birthdays calendar updates daily, you might not see changes to birthdays in the Calendars app until the next day.
Restart the Contacts, Calendar, or Reminders app
- Double-click the Home button to see your open apps.
- Find the app, then swipe up to close it.
- Press the Home button to return to your Home screen.
- Wait a minute, then open the app again.
Turn off iCloud Contacts, Calendar, or Reminders and turn it back on
- Tap Settings > [your name] > iCloud.
- Slide to turn off Contacts, Calendars, and Reminders.*
- If you see your calendars or reminders on iCloud.com or any of your devices, you can choose Delete from My [device]. If not, choose Keep on My [device].
- Wait a few minutes, then turn on Contacts, Calendar, or Reminders again.
* Local reminders will be deleted from your device, but your information won't be deleted from iCloud. Once you turn Reminders back on, your reminders will be re-synced to your device.
Restart your iPhone, iPad, or iPod touch
Restart your device. Here's how to restart your iPhone, iPad, or iPod touch.
Force sync Calendar data on Apple Watch
To force sync Calendar data on your Apple Watch:
- Open the Watch app on your iPhone and tap the My Watch tab.
- Tap General, then tap Reset.
- Tap Reset Sync Data.
Mac
After each step, check your contacts, calendars, or reminders.
Refresh your calendars and reminders
You can refresh your calendars and reminders from the Calendars app:
- Open the Calendar app.
- Choose View.
- Refresh Calendars.
Since the iCloud Birthdays calendar updates hourly, you might not see changes to birthdays in the Contacts or Calendars app for an hour.
Check your default Calendar, Reminders, and Contacts account
If you store and edit your events in iCloud instead of another place, like On My Mac, Exchange, or Google, then iCloud automatically updates your calendars. If you use multiple accounts on your Mac like iCloud, Gmail, and Yahoo, make sure that iCloud is your default Calendar account:
- Open the Calendar app.
- Choose Calendar > Preferences.
- On the General tab, make sure that one of your iCloud calendars is the default.
After you set up iCloud Reminders, you might need to quit and reopen Reminders on your Mac. Then make sure that you set up your account correctly in Reminders:
- Open the Reminders app.
- Choose Reminders > Accounts.
- Click the iCloud tab and make sure that you're signed in with your Apple ID.
If you store and edit your contacts in iCloud instead of another place, like On My Mac, Exchange, or Google, then iCloud automatically updates your contacts. If you use multiple accounts on your Mac like iCloud, Gmail, and Yahoo, make sure that iCloud is your default Contacts account:
- Open the Contacts app.
- Choose Contacts > Accounts.
- Click the iCloud tab and make sure that you're signed in with your Apple ID.
Turn off iCloud Calendar and iCloud Reminders, then turn it back on
- Quit the Calendar and Reminders apps.
- Choose Apple menu > System Preferences, click Apple ID, then click iCloud. If you're using macOS Mojave or earlier, choose Apple menu > System Preferences, then click iCloud.
- Deselect Calendars and Reminders.*
- Close System Preferences and wait about a minute.
- Choose Apple menu > System Preferences, click Apple ID, then click iCloud. If you're using macOS Mojave or earlier, choose Apple menu > System Preferences, then click iCloud.
- Select Calendars and Reminders.
- Open Calendar and Reminders.
* Local reminders will be deleted from your device, but your information won't be deleted from iCloud. Once you turn Reminders back on, your reminders will be re-synced to your device.
Restart your computer
After you restart your computer, see if you fixed the issue.
iCloud.com
If you don't see all your updates or have another issue, try these steps on iCloud.com:
- Update your browser and clear the cache.
- If you don't see updates from other devices, open another app on iCloud.com, like Mail. Then go back to the Contacts, Calendar, or Reminders app.
- Sign out of iCloud.com, then sign back in.
- Clear your browsing history. Choose History > Clear History.
Since the iCloud Birthdays calendar updates daily, you might not see changes to birthdays in the Calendars app until the next day.
If you get a spam iCloud Calendar request
If you get a calendar request that you think might be spam or junk, let us know. Sign in to iCloud.com with your Apple ID and go to the Calendar app. Open the event that you wish to mark as Junk, click Report Junk, then click OK. We'll automatically delete the event from your Calendar on all your devices signed in with the same Apple ID.
You can also go to the invitation from your iPhone, iPad, iPod touch, or Mac and choose Report Junk > Delete and Report Junk.
Microsoft Windows
After each step, check your contacts, calendars, or reminders.
Reminders are called Tasks in iCloud for Windows.
Refresh Outlook
Turn off iCloud Contacts, Calendar, and Tasks, then turn it back on
- Open iCloud for Windows.
- Deselect Mail, Contacts, Calendars and Tasks, then click Apply.
- Wait a few seconds, select Mail, Contacts, Calendars & Tasks, then click Apply.
- Open Outlook.
Make sure the iCloud Outlook Add-in is active
In Outlook 2010 and later:
- Click the File menu.
- Click Options in the left panel.
- Click Add-Ins in the left panel of the Outlook Options window.
- Look at the list of add-ins in the Active Application Add-Ins section.
- Select the iCloud Outlook Add-in.
In Outlook 2007:
- From the Tools menu, select Trust Center.
- Select Add-ins from the left column.
- In the list of add-ins in the Active Application Add-Ins section, select the iCloud Outlook Add-in.
Learn how to manage Add-ins with Microsoft Outlook.
Check your default account in Outlook
- In Outlook 2010 and later, select File > Info > Account Settings > Data Files. If iCloud is the default account in the Comments column, select a different account, and click Set as Default.
- In Outlook 2007, select File > Data File Management > Data Files. If iCloud is the default account in the Comments column, select a different account, and click Set as Default.
Restart your computer
After you restart your computer, see if you fixed the issue.
If you still need help
If you still need help, contact Apple Support. You can also use these steps to remove duplicate contacts or calendars.